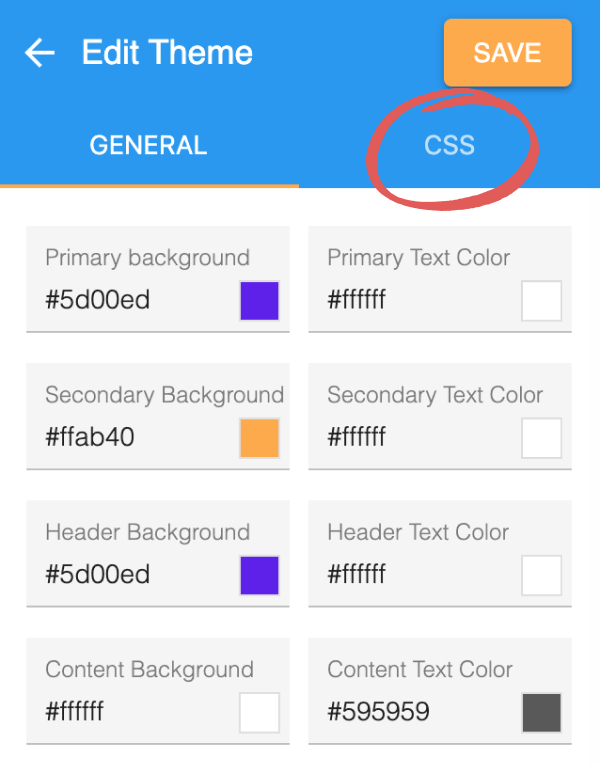Custom theming
You can customize the fonts, colors, backgrounds of your tours from the HelpHero Editor. The customizations you make will apply across all tours you create. The HelpHero Editor will show you a preview of your customizations live as you make changes. This makes effortless to get the look and feel of your tours just right.
Getting to your theme editor
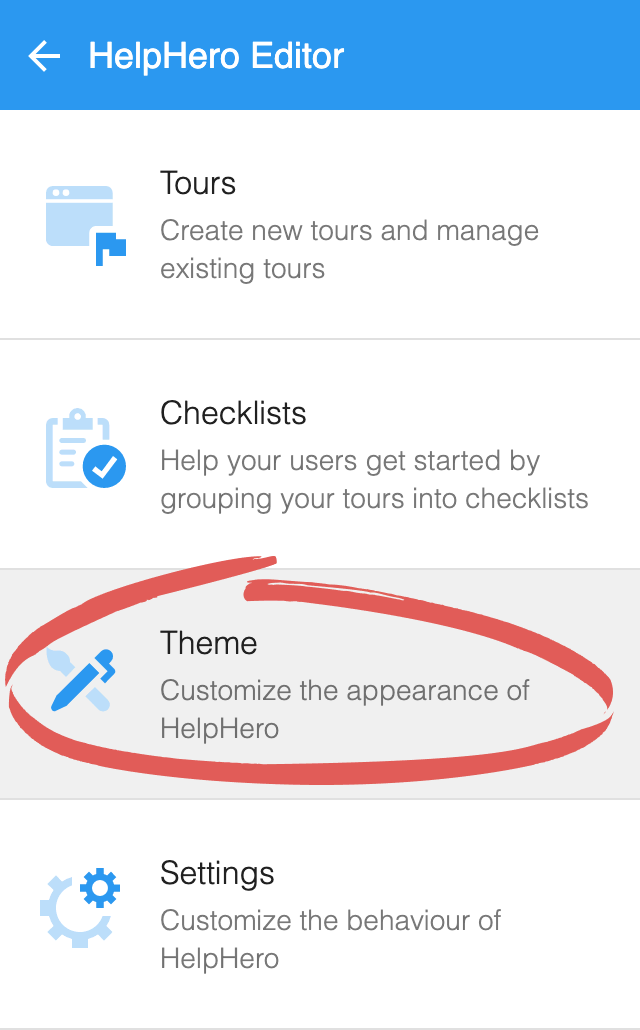
Note: If you are editing a tour or step you will need to navigate back a few screens to get to the Theme Editor. Click on top left arrow to navigate back.
Editing your theme
You can edit the basic styling of the HelpHero UI components. Changes you make will apply across all of your tours.
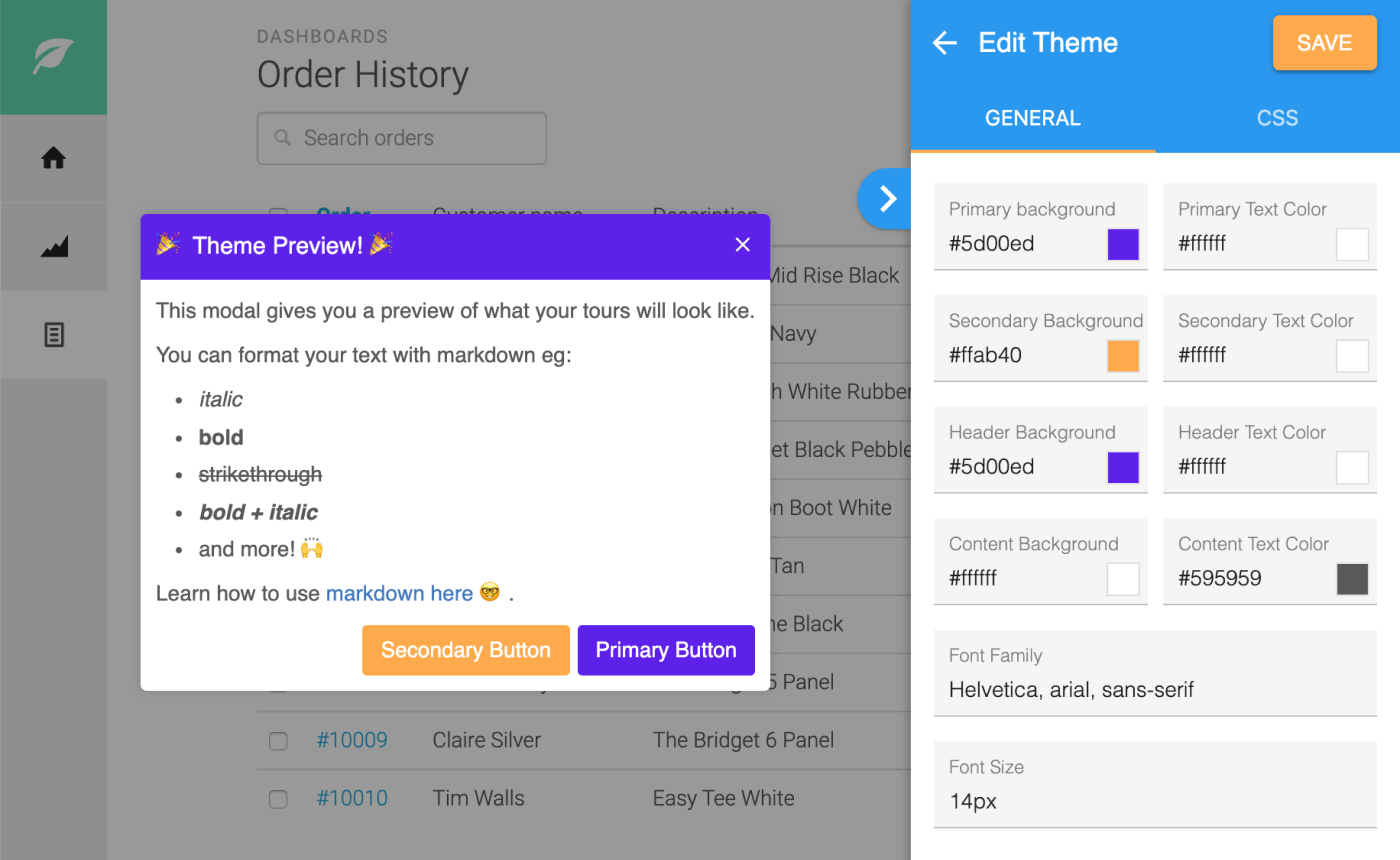
Custom CSS
For more advanced styling customizations to the the HelpHero UI you can specify custom CSS.
2.2 Add a CSS declaration
To give you an idea of what you can achieve with custom CSS, heres an example we prepared earlier. Copy and paste this into the `Custom CSS` field.
.hlp-dialog-header, .hlp-dialog-footer { font-family: "Open Sans", sans-serif !important; font-weight: 800 !important; text-transform: uppercase !important; } .hlp-dialog-footer button { text-transform: uppercase !important; border-radius: 2px !important; background: black !important; } .hlp-dialog-footer { padding-bottom: 20px !important; } .hlp-dialog-body { padding: 40px 20px !important; } .hlp-dialog-header { font-size: 25px !important; padding: 40px 40px !important; height: 230px !important; background-size: 550px 300px; display: flex; align-items: center; justify-content: center; } .hlp-dialog-body { font-size: 1.1em !important; padding: 20px 40px !important; } .hlp-dialog-footer, .hlp-dialog-header { text-align: center !important; } .hlp-dialog-header button { height: auto !important; } .hlp-dialog-footer button { font-size: 1.1em !important; padding: 8px 30px !important; } .hlp-dialog-header .hlp-content { padding-right: 0 !important; } .hlp-dialog-header { background-color: black !important; background-image: url(https://sandbox.helphero.co/images/examples/theme.jpg) !important; }